 ルーターラビット
ルーターラビットご自宅でスマートフォンやパソコンを使っているときにWi-Fiを使用している方は多いと思いますが、その時に【インターネット接続なし】と表示された経験はありますか?
今まで正常に使用できていたのにもかかわらず、急にこのように表示されて通信ができなくなってしまった方もいるのではないでしょうか?
「Wi-Fiに繋がっているのにインターネットに繋がっていない?」「何が原因なの?」「どうやったら戻せるの?」などなど、様々な疑問が出てくると思います。
このような状態になってしまう原因は様々で、同様に解決するための対処法も様々あります。
スマートフォンやパソコンなどの通信機器側に原因があるのか…
ルーターなどのネットワーク機器側に原因があるのか…
さらに原因に対しての対処法もそれぞれにあるのでどうすればいいか困り果ててしまう方もいらっしゃるかと思います。
そこで本記事では自宅でワイファイが繋がらない、【インターネット接続なし】と表示された場合の原因や、原因に対しての対処法をまとめていきます。
今まさに困っている方も、今は問題なくインターネットに接続できている方も、このような状況になってしまった際の原因と対処法を共有いたしますので、少しでも本記事を読んでくださった方の役に立つ情報になってくれたら幸いです。
【インターネット接続なし】とはどういう状況?
そもそも自宅でWi-Fiに繋がっているのに【インターネット接続なし】とはどういう状況なのでしょうか?
イメージがつきにくい方もいるかと思いますが、Wi-Fiとインターネットは完全に違うものです。
インターネットに接続することができればインターネットを使うことができますが、Wi-Fiに接続することができていてもルーターが正しくインターネットに接続することができなければWi-Fiを活用する形でのインターネット接続はできません。
これを理解したうえで原因が通信端末側にあるのか、ルーター側にあるのかを確認して対処していきましょう。
原因が通信端末側なのかルーター側なのかを判別する
他の通信端末でインターネットに接続できるかどうか試す
【インターネット接続なし】と表示された通信端末以外の端末でインターネットに接続できるか確認してみてください。
この時にインターネットに接続することができるなら【インターネット接続なし】と表示されている端末側に何かしらのトラブルがあると考えられます。反対に【インターネット接続なし】と表示された通信端末以外の端末でもインターネットに接続することができない場合はルーター側に何かしらのトラブルがあると考えられます。
他のWi-Fiルーターに接続できるかどうか試す
自宅で使用している【インターネット接続なし】と表示されたWi-Fi以外のWi-Fiに接続してインターネットに接続することができるかどうか確認してみましょう。
例に挙げるとカフェやコンビニエンスストアなどのWi-Fiフリースポットなどが当てはまります。
もしもWi-Fiに接続することができて、インターネットにも接続することができるのであれば自宅内で使用しているWi-Fiルーターに原因がある可能性が高いです。
反対にWi-Fiに接続することはできるが、こちらでも【インターネット接続なし】と表示される場合は使用している通信端末に原因がある可能性が高いです。
スマートフォンなどの通信端末に原因がある場合の対処法
通信端末を再起動してみる
まず初めに試してみていただきたいことが通信端末の再起動です。
今回のようにインターネットに接続できないトラブル以外の問題でもそうですが、通信端末にトラブルがある際にはその端末の再起動をすることで問題が解決するケースがあります。
機内モードを切り替えてみる
通信端末には機内モードというものがあると思いますが、この機内モードのオン・オフの切り替えでインターネットへの接続が改善することがあります。
ですので、現在機内モードがオフになっている方はオンにしてから再度オフにしてみましょう。
一回では変化がなくても、数回実施することで問題が解決することがあるので数回試してみてください。
また、元々機内モードになっていた場合はインターネット接続はできませんので機内モードを解除してください。
Wi-Fiへの接続を切り替えてみる
前述した機内モードの切り替えに近い対処法になりますが、通信端末のWi-Fiの接続を切り替えることでインターネットへの接続が改善することがあります。
Wi-Fiの設定がオンになっている方はオフにしてから再度オンにしてみましょう。
これも一回では変化がなくても数回実施することで問題が解決することがあるので試してみてください。
また、Wi-Fiの設定が元々オフになっていた場合はそもそもWi-Fiを利用してのインターネット接続はできませんので、もしオフだった場合はオンに設定しなおしてください。
普段繋げているWi-Fiをリセットしてから再度繋げてみる
これはWi-Fiへの接続を切り替えるのとは違い、一度Wi-Fiの設定をリセットしてから再度同じWi-Fiに接続を試みる方法です。
今まで使用していたWi-FiのSSIDを選択して、パスワードを入力してWi-Fiとインターネットに接続できるかどうか確認してみてください。
この時気をつけていただきたいのが、今まで使っていたWi-Fiと別のWi-Fiに接続しないことです。
SSIDは英数字の羅列になるので、なんとなく自分の使用していたWi-FiのSSIDと近いものがあった時には気がつかずに接続を試みようとしてしまうかもしれません。
基本的にはパスワードを入力しないと接続できませんが、自宅のすぐ近くにコンビニエンスストアやカフェなどで使用されているフリーWi-Fiがある場合は自動で接続されている可能性もありますので、Wi-Fiに再度接続する際にはしっかり確認してから接続してください。
Bluetoothをオフにしてみる
最近のスマートフォンやパソコンなどの通信端末にはほとんどBluetooth機能がついていると思います。
あまり多くはないですが、Bluetooth機能をオンにしていることでインターネットに接続できない場合がありますのでBluetooth機能がオンになっているときはオフにしてインターネットに接続できるか確認してみましょう。
通信端末のセキュリティソフトやファイアウォールを無効にしてみる
使用しているパソコンなどの通信端末にはセキュリティソフトやファイアウォールが設定されているかと思います。
セキュリティソフトやファイアウォールの機能としては端末への不正なアクセスやウイルスの感染などを防ぐことが挙げられます。
しかし、このセキュリティソフトやファイアウォールが正常なインターネットへの接続を妨げてしまうことがあります。
そのため今までの対処法を試しても状況が改善せず、インターネットに接続できない場合はセキュリティソフトやファイアウォールを無効にしてからインターネットに接続できるか確認してみましょう。
しかし、ここで注意していただきたいのが仮にこの対処法でインターネットに接続できたとしても、そのままの状態では不正なアクセスやウイルス感染の被害にあってしまうかもしれません。
そのため必ず設定を有効に戻しましょう。
有効にしたタイミングで再度インターネットに接続できなくなってしまう場合はセキュリティソフトのアップデート(できる場合)、もしくは違うセキュリティソフトを使用することも検討しましょう。
Wi-Fiルーターに原因がある場合の対処法
Wi-Fiルーターの設置場所や配線状況を確認してみる
Wi-Fiルーターの設置場所や配線状況によってはインターネットに接続しにくい、あるいは接続できないことがあります。
正しく配線ができているかどうか、他の電波に干渉する可能性のある電化製品のすぐ近くに設置していないか確認してみましょう。
Wi-Fiルーターを再起動してみる
Wi-Fiルーターに問題がある場合はまずルーターを再起動してみましょう。
ルーターの問題は再起動することで解決するケースが多いので、再起動したのちにインターネットに接続できるかどうか確認してみましょう。
Wi-Fiルーターはずっと電源を入れ続ける場合が多く、設置する場所次第では機器に熱がこもってしまうことがあります。
通信機器にとって熱がこもってしまうことは機器の不調を引き起こす1つの要因になってしまうので、ルーターの設置場所は意識して決めましょう。
今回のお悩みであるインターネットに接続できない場合ではなかったとしても、時々再起動をするとルーターが原因で発生するトラブルを防げるかもしれません。
ルーターの同時接続台数を確認してみる
Wi-Fiルーターには同時に接続できる通信端末台数の制限があります。
これは製品によって違うので現在自宅で使用しているルーターを確認してみましょう。
自宅で使用している通信端末の数がが同時接続台数の上限を超えている、もしくは上限に近い場合は通信速度の低下、Wi-Fiやインターネットに接続できない時があるのでWi-Fiに接続する台数を減らしてみてインターネットに接続できるかどうか確認してみてください。
ルーターを使用している期間を確認してみる
自宅で使用しているWi-Fiルーターをどれくらいの期間使用しているか確認してみましょう。
基本的にWi-Fiルーターの耐用年数は約5~6年と言われております。
現在使用しているルーターが耐用年数よりも長くなっている場合は通信速度の低下や、Wi-Fi・インターネットへの接続ができない場合もありますので他の対処法を試しても改善せず、ルーターの使用期間が長くなっている場合は新しいルーターへの買い替えを検討しましょう。
LANケーブルを確認してみる
これはルーターそのものの問題ではありませんが、ルーターに接続しているLANケーブルが古くなっている、もしくは断線してしまっている可能性があります。
もし使用しているLANケーブルが古い場合、断線している可能性があれば新しいLANケーブルへの買い替えを検討しましょう。
この時、注意していただきたいのがLANケーブルには規格があるので、自宅で使用しているルーターに合うものを選択してください。
ルーターの故障
ルーター自体の故障があるケースもあります。
その場合は様々な対処法を試してもWi-Fiやインターネットへの接続ができない可能性があるので、故障している可能性がある場合はルーターを修理に出すか、新しいものへの買い替えを検討しましょう。
よくある質問
- なんで【インターネット接続なし】になるの?
-
Wi-Fiに正しく接続できていても、ルーターやスマートフォンやパソコンなどの通信端末に何かしらの問題がある場合はインターネットを利用することはできません。本記事の対処法を実施して状況が改善するか確認してみましょう。
- ルーターの再起動ってどうするの?
-
ルーターの再起動は電源ボタンがあればそこで電源を切ってから再度電源を入れましょう。電源ボタンがついていない場合はケーブルをコンセントから抜いてから再度コンセントにいれて電源を入れましょう。この時注意していただきたいのが、電源を切ってからすぐに電源を入れなおすのではなく、数十秒~1分程度時間を空けてから電源を入れなおしてください。時間を空けずに再起動しても状況に変化がない場合があります。
- Wi-Fiとインターネットって違うの?
-
Wi-Fiはスマートフォンやパソコンなどの通信端末とインターネットを繋げる【無線LAN規格】の1つです。なのでWi-Fiに繋げることができてもインターネットに繋がっていなければインターネットを利用することはできません。
- Wi-Fiはルーターをコンセントにいれるだけで使用できるの?
-
基本的に自宅でWi-Fiを使用する場合にはルーターをコンセントにいれるだけではなく、最初はスマートフォンやパソコンなどの通信端末側で設定をしないといけません。その後は設定次第で自動で接続することを可能にすることもできます。
まとめ
本記事ではWi-Fiに接続できているのにインターネットに接続できないとき「どうすればいいのかわからない」という方々のために、その原因がスマートフォンやパソコンなどの通信端末やルーターのどちら側にあるのかの判別方法やその対処法をまとめました。
今の時代、Wi-Fiは生活に必要不可欠なものになっていますが、そのWi-Fiを利用してインターネットに接続できないとなれば仕事やプライベートに多大な影響が出てくると思います。
Wi-Fiを利用してインターネットに接続できず困っている方々はもちろんのこと、現時点では問題なくインターネットに接続できている方々も本記事でまとめた対処法が役に立ってくれることを願っております。
コチラの記事もおススメです。


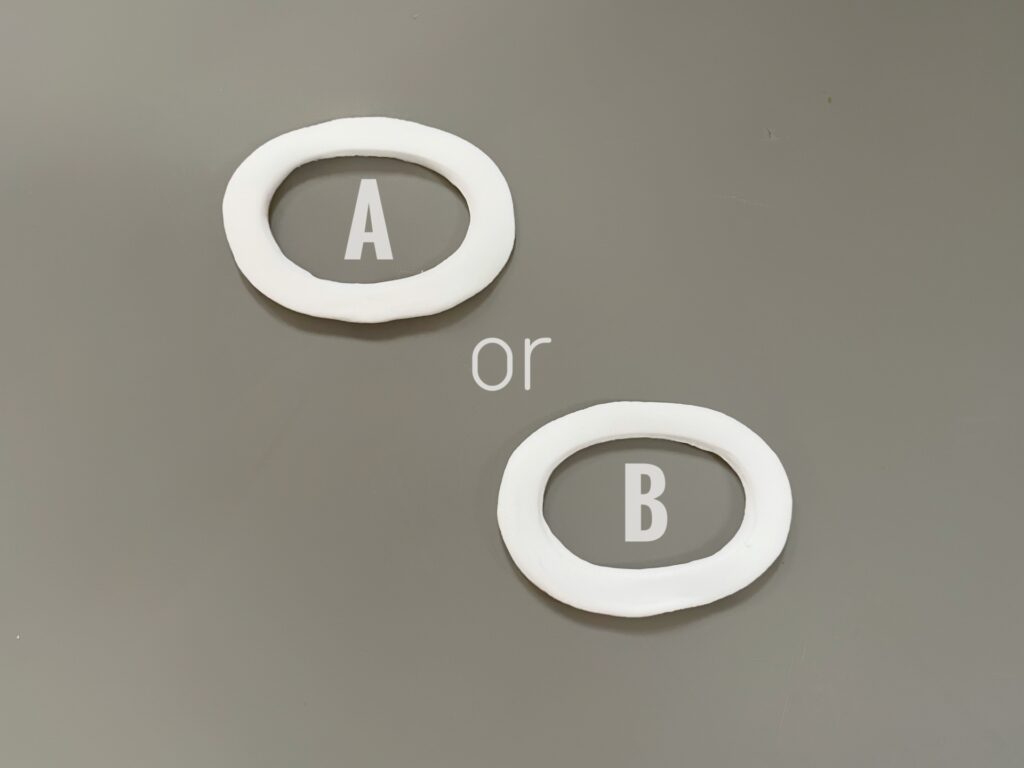
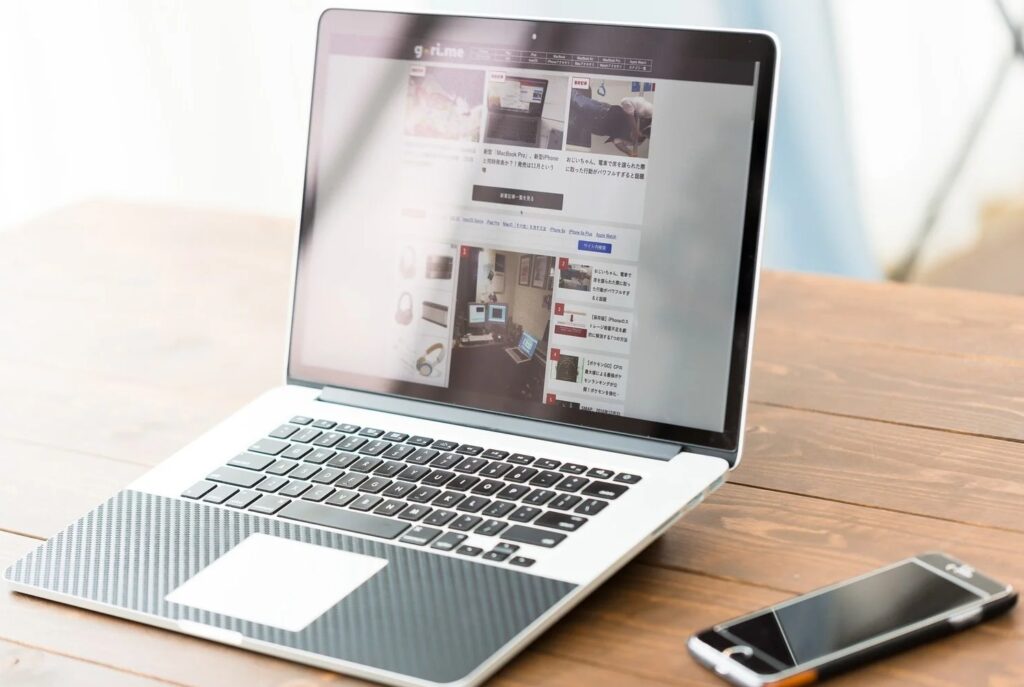
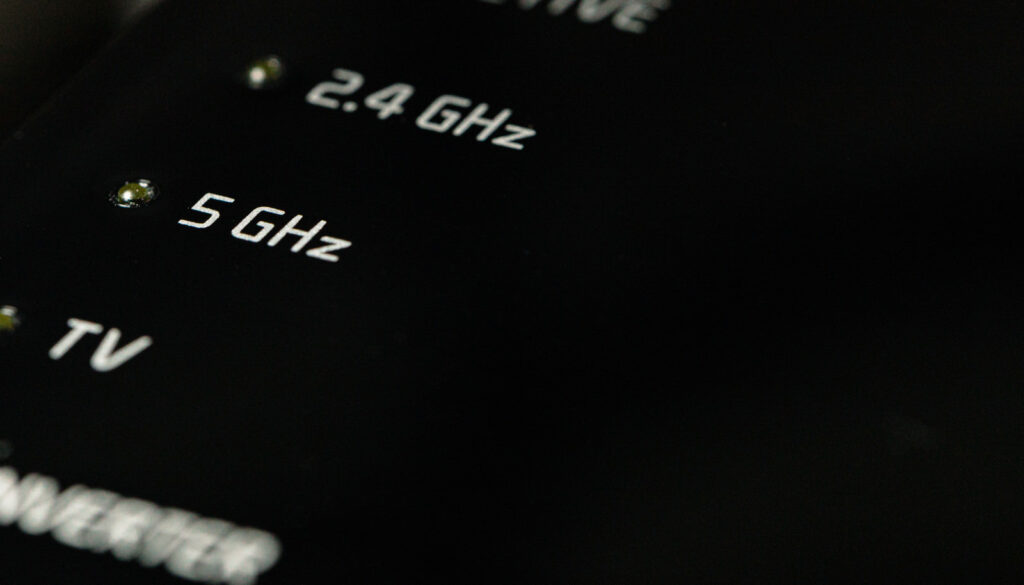
 NURO光
NURO光
 ビジモ光
ビジモ光 ドコモ Home 5G
ドコモ Home 5G



